Author: Siluvia Last Modified: 2020-06-02
Normally, when we click Save or Save As function, our modified data in the workbook will be saved at once. But, sometimes, your Excel file is not allowed to be modified and saved by other users when they read the file. This article provides VBA method to disable the Save & Save As options in Excel.
Disable Save & Save As options with VBA code
You can run the below VBA code to disable the Save & Save As options in Excel.
1. In the workbook you need to disable the Save & Save As functions, please press Alt + F11 keys simultaneously to open the Microsoft Visual Basic for Applications window.
2. In the Microsoft Visual Basic for Applications window, double click ThisWorkbook in the left bar, copy and paste the below VBA 1 into the Code window, and then click the Save button. See screenshot:
VBA 1: disable the Save & Save As options in Excel
Private Sub Workbook_BeforeClose(Cancel As Boolean) ThisWorkbook.Saved = TrueEnd Sub
3. In the opening Save As window, select a folder to save the workbook, name the workbook as you need and select Excel Macro-Enabled Workbook from the Save as type drop-down list, and finally click the Save button.

4. Now copy and paste the below VBA 2 into the ThisWorkbook code window. See screenshot.
VBA 2: disable the Save & Save As options in Excel
Private Sub Workbook_BeforeSave(ByVal SaveAsUI As Boolean, Cancel As Boolean)Dim xName As StringxName = "CancelBeforeSave"If Not Evaluate("=ISREF('" & xName & "'!A1)") Then Sheets.Add(after:=Worksheets(Worksheets.count)).Name = xName & "" Sheets(xName & "").Move after:=Worksheets(Worksheets.count) Sheets(xName & "").Visible = False Exit SubEnd If Cancel = TrueEnd Sub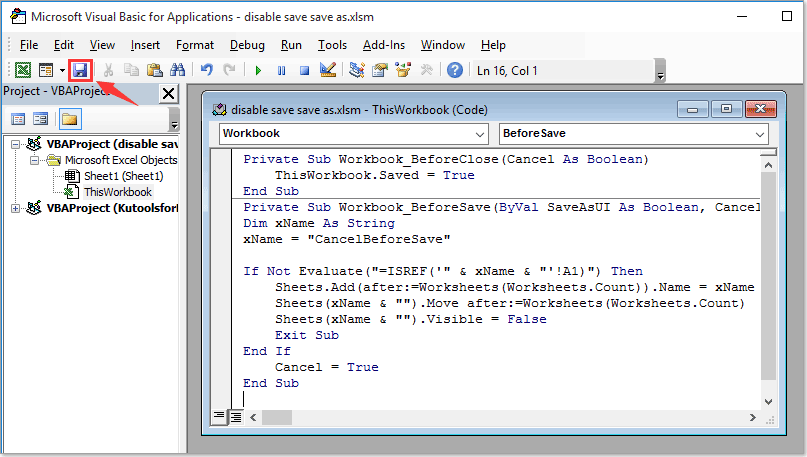
5. Click the Save button to save the code, and then close the workbook.
The workbook has been saved as an Excel Macro-Enabled Workbook with the Save and Save As functions disabled.
Note: It seems that changes are saved in current worksheet every time you modify and save the workbook. But after closing and reopening the workbook, you will find the changes were failed to save.
Best Office Productivity Tools
| 🤖 | Kutools AI Aide: Revolutionize data analysis based on: Intelligent Execution |Generate Code |Create Custom Formulas|Analyze Data and Generate Charts |Invoke Kutools Functions… |
| Popular Features: Find, Highlight or Identify Duplicates |Delete Blank Rows |Combine Columns or Cells without Losing Data | Round without Formula... | |
| Super Lookup: Multiple Criteria VLookup| Multiple Value VLookup| VLookup Across Multiple Sheets | Fuzzy Lookup.... | |
| Advanced Drop-down List: Quickly Create Drop Down List |Dependent Drop Down List |Multi-select Drop Down List.... | |
| Column Manager: Add a Specific Number of Columns | Move Columns | Toggle Visibility Status of Hidden Columns | ... | |
| Featured Features: Grid Focus |Design View | Big Formula Bar ||Resource Library (Auto Text)|Date Picker|Combine Worksheets |Encrypt/Decrypt Cells |Send Emails by List |Super Filter | Special Filter (filter bold/italic/strikethrough...)... | |
| Top 15 Toolsets: 12 Text Tools (Add Text, Remove Characters, ...) | 50+ Chart Types (Gantt Chart, ...) | 40+ Practical Formulas (Calculate age based on birthday, ...) | 19 Insertion Tools (Insert QR Code, Insert Picture from Path, ...) | 12 Conversion Tools (Numbers to Words, Currency Conversion, ...) | (Advanced Combine Rows, Split Cells, ...) | ... and more |
Supercharge Your Excel Skills with Kutools for Excel, and Experience Efficiency Like Never Before. Kutools for Excel Offers Over 300 Advanced Features to Boost Productivity and Save Time. Click Here to Get The Feature You Need The Most...

Read More... Free Download...
Office Tab Brings Tabbed interface to Office, and Make Your Work Much Easier
- Enable tabbed editing and reading in Word, Excel, PowerPoint, Publisher, Access, Visio and Project.
- Open and create multiple documents in new tabs of the same window, rather than in new windows.
- Increases your productivity by 50%, and reduces hundreds of mouse clicks for you every day!
Read More... Free Download...
Sort comments by
Oldest First
Newest First
Comments (28)
No ratings yet. Be the first to rate!
Robert Crawford
#44133
This comment was minimized by the moderator on the site
When I try to save this in the code window, it shows an error message about Add, in the line:
Sheets.Add(after:=Worksheets(Worksheets.Count)).Name = xName & ""
how do I fix?
Reply
Deepak Kachare
#41411
This comment was minimized by the moderator on the site
It is possible that user receiving the file will disable the macros and controlwill not work. Please help understand.
Reply
crystal Deepak Kachare
#41549
This comment was minimized by the moderator on the site
Hi Deepak Kachare,
If you don't want others users disable the macros after they receiving the file, you can hide the macro code that no one can open and see it.
See if the method in the following article can help you.
How to Protect and Hide Excel Macros
DEEPAK KACHARE crystal
#41618
This comment was minimized by the moderator on the site
Thanks for your response. I think the link is an erroneous one. Could you please help with the link.
Reply
crystal DEEPAK KACHARE
#41701
This comment was minimized by the moderator on the site
Hi DEEPAK KACHARE,
Sorry for the mistake. To protect and hide Excel macros, you need to configure as follows.
1. Click the Alt + F11 keys to open the VBA editor.
2. In the editor, click Tools > VBAProject Properties.
3. In the VBAProject Properties dialog box, go to the Protection tab, check the Lock project for viewing box, enter password and finally click OK.
From now on, anyone (including yourself) who wants to open the VBA editor of this workbook, a password is required.
Reply
Report
Rochelley
#40348
This comment was minimized by the moderator on the site
I've just discovered that as soon as I place a shortcut to this file in another location (where the others are going to access it) all my protections no longer work. The sheet is not protected (which I have previously set), the workbook is not protected (which I have also previously set) and the Save-Save As ability is now there, as if the VBA code were not there at all. If I go to the original file, it all still works.
What is it about the shortcut that is stripping all the protections away?
Reply
Report
crystal Rochelley
#40370
This comment was minimized by the moderator on the site
Hi Rochelley,
The VBA code cannot figure out which way the workbook is opened. So it can't stop others from changing the file by opening it through a shortcut.
Sorry I can't help to with this problem.
For the first issue you mentioned above, I need time to see if I can handle it.
Rochelley
#40328
This comment was minimized by the moderator on the site
Hi, Thanks very much, this is exactly what I need, to prevent others from saving or saving as a file in any location, and it is working for me, thanks to the comment about "Design Mode".
However, I still need to be able to make edits to the file periodically and save the changes. Must I delete the VBA code first, make the changes, Save, and then add the VBA code back in again to prevent others from saving? Or is there a simpler way to make edits and save while leaving the VBA code intact?
Reply
Report
crystal Rochelley
#40397
This comment was minimized by the moderator on the site
Hi Rochelley,
Thank you for your feedback. The VBA code has been updated as follow. You need to:
1. Press the Alt + F11 keys to open the Visual Basic editor.
2. In the Visual Basic editor, double click ThisWorkbook in the left Project pane, and then copy the following VBA code into ThisWorkbook (Code) window.
3. Save the code and save the workbook as an Excel Macro-Enabled Workbook.
Notes:
1) In the code, "Win10x64Test" stands for the username in your operating system. Please change it to your own username.
2) After adding the code, you can edit the workbook and save it as usual. But if someone else gets this workbook, the Save and Save as options will not be avaliable.
Private Sub Workbook_BeforeClose(Cancel As Boolean)'Updated by Extendoffice 20220930 ThisWorkbook.Saved = TrueEnd SubPrivate Sub Workbook_BeforeSave(ByVal SaveAsUI As Boolean, Cancel As Boolean)Dim xName As StringxName = "Win10x64Test" 'The username in your operating systemIf xName <> Environ("username") ThenCancel = TrueEnd IfEnd SubReply
Report
Ryan
#39304
This comment was minimized by the moderator on the site
For all of those who encountered the error where after already doing this once, when they try do it again the code won't save:
Go to the bottom of the excel file where it shows the sheets
Right-click the sheets
Press Unhide
Delete the sheet called CancelBeforeSave
Reply
RJ
#37414
This comment was minimized by the moderator on the site
Brilliant !
Reply
Satish
#36182
This comment was minimized by the moderator on the site
Thanks for your reply. Highly appreciated. I want you to guide me how to send a saved file to a friend who can open my file but only read or edit it, but can not not save the file in any folder.
1. For instance I have a saved file, which I want to send to "A" He opens the saved file but after opening he reads or makes any changes in my file, he can not save it at his end in any folder.
2. I have got code form internet which disallows to save. But in this case when I copy and paste the code, the file does not save. So I can not send the file to him
3. How can I send the file to Party "A" with a saved code in the hope he can not save the file.
Reply
Satish
#36167
This comment was minimized by the moderator on the site
I tried to use the code for NOT SAVING the file. But it did not work. It saves the file.
Reply
Joe
#34043
This comment was minimized by the moderator on the site
Please, I do not want someone to copy or save my excel file, how can I remove save or save as?
Reply
Madhusudhan
#33602
This comment was minimized by the moderator on the site
Hello I am a fan of this website...I used to try the code. It works flawlessly. But it disables "Save option" too. I am not able to save the Excel sheet. What I need is to disable only the feature "Save As" I read the other user's comments too. ThisWorkbookSaved = True is not working for me as well. Could you please help? Thanks a lot for all your contributions.
Reply
There are no comments posted here yet
Load More
Please leave your comments in English
Posting as Guest