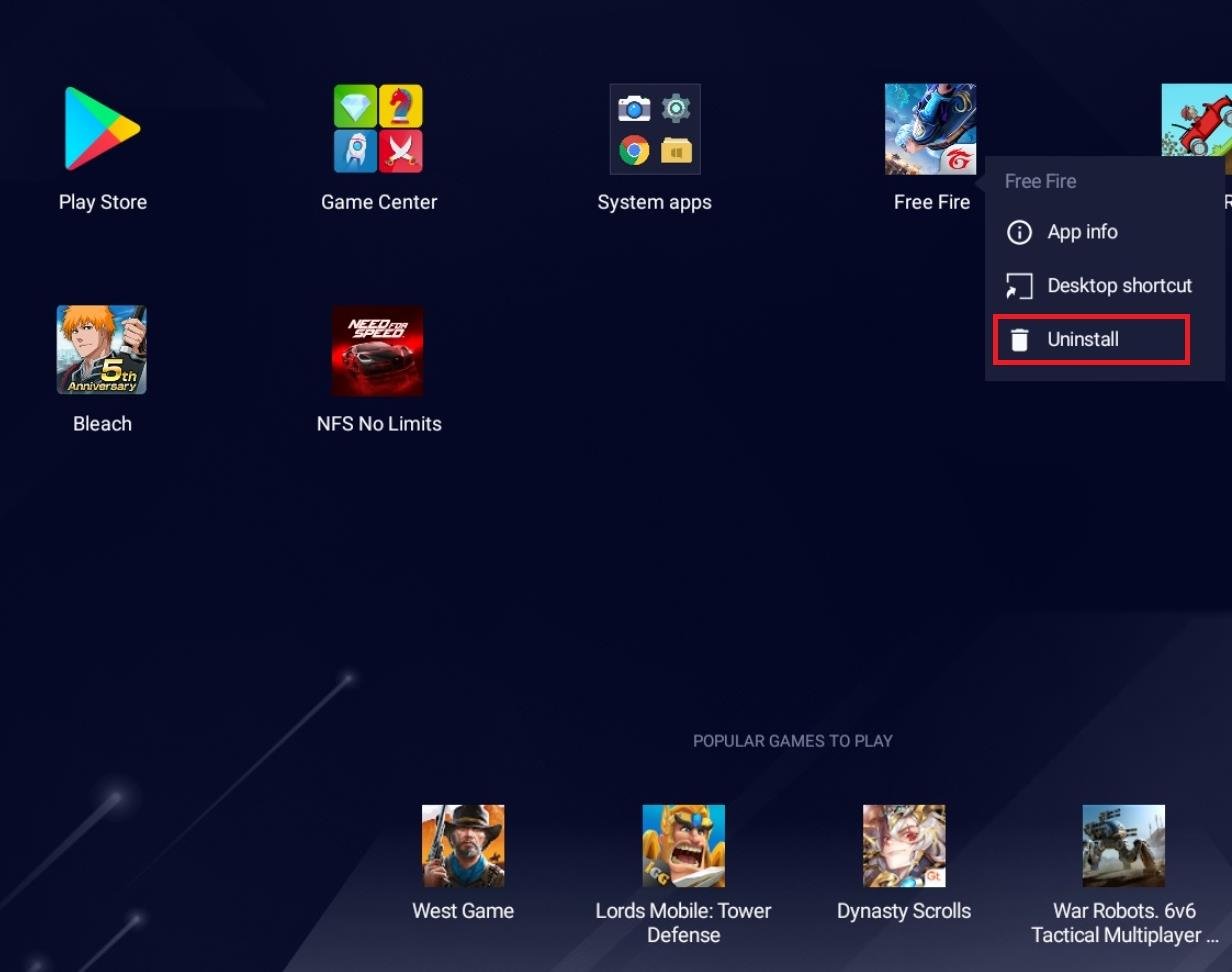Buscando instalar y usar el emulador de Android BlueStacks en una PC con Windows. Aquí está la Guía sencilla para instalar BlueStacks en Windows 11.
BlueStacks es un conocido emulador de Android que permite a los usuarios operar aplicaciones y juegos de Android en sus dispositivos con Windows 11, cerrando la brecha entre las configuraciones móviles y de escritorio. Aprender a instalar y usar BlueStacks en Windows 11 es útil si eres un jugador móvil serio, un desarrollador que prueba aplicaciones o alguien que busca analizar la vasta galaxia de aplicaciones de Android en una pantalla más grande.
Para ayudarlo a utilizar plenamente las aplicaciones de Android en Windows 11, esta publicación lo guiará a través de cada paso del proceso de instalación y optimización de su BlueStacks.
¿Qué es BlueStacks?
BlueStacks es un popular emulador de Android para plataformas de escritorio como Windows y Mac. Con especial énfasis en Windows 11, este emulador maneja hábilmente todas las aplicaciones y juegos compatibles con su teléfono inteligente Android.
Este emulador forma una representación virtual de un teléfono inteligente Android que está completamente integrado en su entorno Windows 11, actuando como puerta de enlace entre las aplicaciones de Android y su PC. El perfecto funcionamiento de los juegos de Android que consumen muchos recursos es un ejemplo notable de lo bien que funcionan más allá de las aplicaciones convencionales de Android.
La versión más reciente de BlueStacks, diseñada para PC, cuenta con una capacidad impresionante para ejecutar aproximadamente el 97% de la diversa exhibición de aplicaciones y juegos disponibles a través de Google Play Store. Esta característica atractiva permite a los usuarios descargar y utilizar el emulador sin anuncios invasivos.
Funciones de BlueStacks
BlueStacks es una de las mejores opciones para juegos de PC, principalmente para juegos de Android en Windows 11. El emulador cuenta con un enfoque decidido en enriquecer las experiencias de juegos de Android en PC, ofreciendo una variedad de funciones que mejoran su juego.
Modo de disparo avanzado:
El modo Disparo revoluciona tu interacción con los juegos, permitiendo que el teclado funcione como tu herramienta de puntería mientras el ratón dispara.
Capacidad de instancias múltiples:
BlueStacks proporciona soporte para múltiples instancias en PC con Windows 11. Esta funcionalidad le permite participar en el mismo juego desde distintas cuentas o incluso participar en varios juegos simultáneamente a través del emulador. El poder de cambiar entre instancias amplía significativamente tus horizontes de juego.
Controles preestablecidos personalizados:
BlueStacks te permite disfrutar de tus juegos Android preferidos en tu plataforma de PC. Ya sea que opte por un teclado, mouse o gamepad, la flexibilidad para personalizar los controles preestablecidos está al alcance de su mano. Esta adaptabilidad garantiza una experiencia de juego que se alinea con sus preferencias.
Macros:
La creación de macros abre puertas a la automatización de acciones en el juego. Una característica principal de los juegos de estrategia como Clash of Clans es la simplificación de las tareas repetitivas y la posibilidad de replicación en tiempo real.
Eficiencia del modo ecológico:
El Modo Eco es una característica destacada que ocupa un lugar central como modo de conservación de energía. El Modo Eco optimiza la utilización de los recursos de la PC cuando se ejecutan múltiples instancias del mismo juego a través del emulador. Esta brillante característica le permite realizar múltiples tareas en su sistema Windows 11 sin preocuparse por el retraso en el rendimiento.
Requisitos del sistema para instalar BlueStacks
Según los datos proporcionados en el sitio web oficial de Microsoft, las personas que deseen instalar BlueStacks en Windows 11 deben asegurarse de que su hardware cumpla con las siguientes condiciones:
Procesador (CPU):Un procesador de 64 bits, con una frecuencia mínima de 1 GHz, que funciona con dos o más núcleos.
Memoria de acceso aleatorio (RAM):Un mínimo de 4 GB.
Almacenamiento:Al menos 64 GB de espacio disponible en cualquier dispositivo de almacenamiento.
Requisitos de firmware:Capaz de arranque seguro y utilizando interfaz de firmware extensible unificada (UEFI).
Unidad de procesamiento de gráficos (GPU):Chip gráfico dedicado compatible con DirectX 12.
Mostrar:Una pantalla de 9 pulgadas o más con una resolución de al menos 720p.
Internet:La instalación de Windows 11 Home requiere una conexión a Internet activa y una cuenta de Microsoft.
1. Habilite Hyper-V
BlueStacks puede sufrir un problemahabilitando Hyper-Ven determinadas situaciones excepcionales y mostrar una advertencia en el momento del lanzamiento. Para evitar enfrentar el problema, debe activar Hyper-V manualmente en su computadora. Aquí está el procedimiento detallado para habilitar Hyper-V en su PC con Windows 11.
- Para iniciar una búsqueda, comience accediendo alComenzarmenú y entrandoActivar o desactivar las características de windowsen la barra de búsqueda. A continuación, haga clic enActivar o desactivar las características de windowsopción de los resultados de búsqueda presentados a continuación. Esta acción hará que aparezca una ventana superpuesta en su pantalla.

- Dentro deCaracterísticas de Windowsventana, desplácese hacia abajo para localizar elHiper-Vopción y seleccione la casilla de verificación junto a ella.

- Del mismo modo, seleccione las opciones paraWindows Sandbox, plataforma de hipervisor de Windows, plataforma de máquina virtual, ySubsistema de Windows para Linuxy haga clic en las casillas de verificación junto a cada selección.
- Para continuar, haga clic en elDE ACUERDObotón en la parte inferior de la ventana.
- Windows puede sugerir que reiniciar el sistema es esencial para implementar los cambios. Si desea reiniciar inmediatamente, haga clic en elReiniciar ahorabotón. Alternativamente, puede elegir elNo reiniciaropción para reiniciar su computadora cómodamente.

Después de que su computadora se reinicie, inicie BlueStacks como se indica más adelante en esta guía. Esta vez, la aplicación debería funcionar sin problemas.
2. Descargue e instale BlueStacks
Ahora que Hyper-V está habilitado en su PC con Windows 11, debe seguir el procedimiento que se describe a continuación para instalar BlueStacks:
- Dirígete alsitio web oficial de BlueStacksy luego descargue el archivo exe de BlueStacks 5 presionando el botónDescargarbotón.

- Una vez que se complete la descarga, haga doble clic para iniciar el archivo ejecutable.
- Dentro del ejecutable, localice elInstalar ahoraopción y haga clic en ella. Esto provocará la instalación del emulador BlueStacks en su sistema Windows 11.

- En este punto, el emulador comenzará a recuperar archivos críticos de su servidor especificado. Espere unos minutos para que finalice el proceso de descarga.
- Una vez finalizada la descarga, el emulador BlueStacks se instalará correctamente en su dispositivo. Ahora puedes activar el emulador de Android y comenzar a disfrutar de los juegos en tu PC.
¿Cómo utilizar BlueStacks en Windows 11?
1. ¿Cómo iniciar sesión en BlueStacks Player en Windows 11?
Después de instalar BlueStacks con éxito en su computadora, es hora de conectar su cuenta de Google y comenzar a descargar aplicaciones de Android en su PC con Windows.
- Inicie elpilas azulesaplicación, que puedes hacer a través de laEscritorioacceso directo o buscándolo en el menú Inicio.
- Encuentra elTienda de juegosicono en elpilas azulespantalla de inicio y haga clic en ella para continuar. Aparecerá una ventana superpuesta en su pantalla una vez que realice esta acción.

- Haga clic en elIniciar sesiónde esta pantalla superpuesta para avanzar. Ingrese las credenciales de su cuenta de Google, que desea utilizar para descargar aplicaciones.

- En la siguiente pantalla de configuración, se le preguntará si desea hacer una copia de seguridad de los datos de su aplicación enGoogle Drive. De forma predeterminada, esta opción está activada. Si prefiere no tener una copia de seguridad, apague el interruptor paraGoogle Driveeso es visible en la pantalla. Luego, haga clicAceptarpara proceder.

- Una vez que haya iniciado sesión, elTienda de juegosLa pantalla de inicio será visible. Ahora puedes explorar aplicaciones por categoría a través de las pestañas debajo de la barra de búsqueda.
2. ¿Cómo descargar e instalar juegos usando el reproductor BlueStack?
Ahora que ya ha iniciado sesión en el reproductor BlueStacks. Instalemos juegos en su computadora con Windows 11 usando BlueStacks:
- Desde elpilas azulespantalla de inicio del reproductor, inicie elTienda de juegosaplicación.
- Ahora, escribe el nombre del juego que deseas instalar en el cuadro de búsqueda en la parte superior de la pantalla. Una vez que hayas identificado el juego que deseas descargar, haz clic para ampliar sus detalles.
- En la vista ampliada, localice elInstalar a través de Google Playbotón en el lado derecho de la pantalla. Haz clic en él para iniciar la descarga e instalación del juego.

- Después de una instalación exitosa, encontrarás el juego en la pantalla de inicio de la aplicación BlueStacks Player. Haga clic en la aplicación para iniciarla.
3. ¿Cómo instalar archivos APK usando BlueStacks Player en Windows 11?
El reproductor BlueStacks también le permite instalar archivos APK en Windows 11. Los pasos para hacerlo se explican a continuación:
- Abra el emulador BlueStacks haciendo doble clic en su icono del escritorio. También puedes buscarlo en elComenzarmenú.
- Después de que el emulador se haya cargado por completo, localice y haga clic en elInstalar APKbotón de archivo que se encuentra en la barra lateral derecha.

- Navegue hasta el directorio que contiene su archivo APK para continuar. Seleccione el archivo APK requerido a continuación y luego siga las instrucciones en pantalla.

- Esto lo guiará a través del proceso de instalación de la aplicación o juego específico.
4. ¿Cómo ejecutar varios juegos simultáneamente en Windows 11 usando BlueStacks?
Para ejecutar varios juegos o aplicaciones en paralelo usando el emulador BlueStacks, siga estos pasos:
- Inicie el reproductor BlueStacks y seleccione el juego con el que desea comenzar.

- A continuación, presione elHogary haz clic en el icono del otro juego que deseas ejecutar junto con el primero.

- Al hacer clic en el ícono de la pantalla, puede ver una pila de los distintos juegos. Desde aquí, puedes elegir cualquier juego al que quieras cambiar mientras mantienes las otras aplicaciones ejecutándose en segundo plano.
5. ¿Cómo configurar BlueStacks en Windows 11?
1. Configuración de rendimiento de BlueStacks
En el emulador BlueStacks, puede personalizar los recursos de rendimiento según sus necesidades. Siga los pasos a continuación para hacerlo:
- Inicie elEmulador BlueStacksy accede a su menú de Configuración.

- A continuación, cambie alActuaciónpestaña del panel de navegación izquierdo.

- Dentro de esta sección, varios menús desplegables le permiten configurarNúcleos de CPU, memoria, modo de rendimiento y velocidad de cuadros.
- Puede especificar si la CPU utiliza uno, dos o cuatro núcleos. De manera similar, puede configurar los ajustes de asignación de memoria para permitir a los usuarios de BlueStacks usar una de las diferentes configuraciones, como primaria (1 GB), estándar (2 GB), avanzada (4 GB) o incluso una opción personalizada según sus preferencias.
- Aparte de esto, existen diferentes opciones de configuración, comobajo uso de memoria, alto rendimiento,yequilibradoajustes. Además, puede ajustar la velocidad de fotogramas, desde un máximo de 60 fps para una experiencia de juego fluida. Se recomiendan 20 fps si se ejecutan varios juegos en segundo plano.
2. Configuración de pantalla de BlueStacks
Hay varias opciones de personalización disponibles en BlueStacks en Windows 11 para permitirle personalizar su experiencia de visualización. Siguiendo estos pasos, puede configurar rápidamente la configuración de pantalla en BlueStacks en su PC con Windows 11.
- Abra la aplicación BlueStacks, luego vaya a la página de inicio.
- Haga clic en elEngranajeicono a la derecha de la ventana para llegar alAjustesmenú.

- Dentro deAjustesmenú, localice y haga clic en elMostrarpestaña en el panel de navegación de la izquierda.

- Para modificar el diseño de la pantalla, haga clic en el menú desplegable ubicado en la parte superior de la pantalla. Este menú presenta cuatro opciones: horizontal, vertical, ultraancho y personalizado.
- Además, encontrarás opciones relacionadas con la resolución de pantalla, la densidad de píxeles y el estilo del cursor del mouse en la misma pantalla.
3. Configuración del juego BlueStacks
Dentro del emulador de Android BlueStacks en Windows 11, podrás modificar los parámetros del juego además de cambiar la pantalla y mejorar el rendimiento. Esto también le permite configurar juegos particulares para que se inicien en modo de pantalla completa, creando un entorno de juego más agradable. Para modificar la configuración del juego del emulador de Android BlueStacks, realice los siguientes pasos:
- Inicie el emulador de Android BlueStacks haciendo clic en el icono del escritorio.
- Haga clic en el ícono de ajustes en el lado derecho de la ventana de BlueStacks.

- Elegir elConfiguraciones de juegoopción de la barra lateral izquierda.

- Para hacer que un juego o aplicación en particular se ejecute automáticamente en modo de pantalla completa, simplemente active el interruptor al lado de esa aplicación o juego.
6. ¿Cómo actualizar BlueStacks en Windows 11?
Es posible que se le solicite que instale todas las actualizaciones de BlueStacks disponibles para evitar problemas de rendimiento. Así es como puede actualizar la aplicación BlueStacks en Windows 11:
- Abra BlueStacks y busque elEngranajeicono en el lado derecho de lapilas azulesventana. Haga clic en él para acceder a la configuración relacionada.

- Cambiar a laAcerca desección del panel de navegación izquierdo haciendo clic en él.
- Dentro deAcerca desección, haga clic enBuscar actualizacionesopción ubicada en la esquina superior derecha.

- Si hay actualizaciones generales, BlueStacks las descargará e instalará automáticamente. Si no hay actualizaciones disponibles, la pantalla mostrará que ya está utilizando la última versión del software.
7. ¿Cómo desinstalar una aplicación de Android usando BlueStacks en una PC con Windows 11?
Puedes desinstalar fácilmente la aplicación o el juego de Android que ya no necesitas. Esta es la forma sencilla de hacerlo:
- Ve a lapilas azulespantalla de inicio para ver las listas de aplicaciones de Android actualmente instaladas.
- Haga clic derecho en la aplicación de Android que desea desinstalar para acceder a su menú contextual. Ahora seleccione elDesinstalaropción de la lista.

- Aparecerá una ventana de confirmación. Haga clic en elDE ACUERDOen el cuadro superpuesto en su pantalla para iniciar el proceso de desinstalación.

Conclusión
¡Así que esto es todo! Esta guía le enseñará cómo instalar la aplicación BlueStacks en su PC con Windows 11 para que pueda acceder a todas las aplicaciones de Android. Aparte de esto, también explicaremos cómo usar las aplicaciones BlueStacks para descargar y jugar juegos de Android para mejorar su aventura de juego. ¿Qué opinas del emulador de Android BlueStacks para Windows 11? Háganos saber en la sección de comentarios.
Si tienes alguna idea sobre¿Cómo instalar y usar BlueStacks en Windows 11?, entonces siéntete libre de pasar por debajocaja de comentarios. Además, suscríbete a nuestroYouTubeCanal de vídeos tutoriales. ¡Salud!